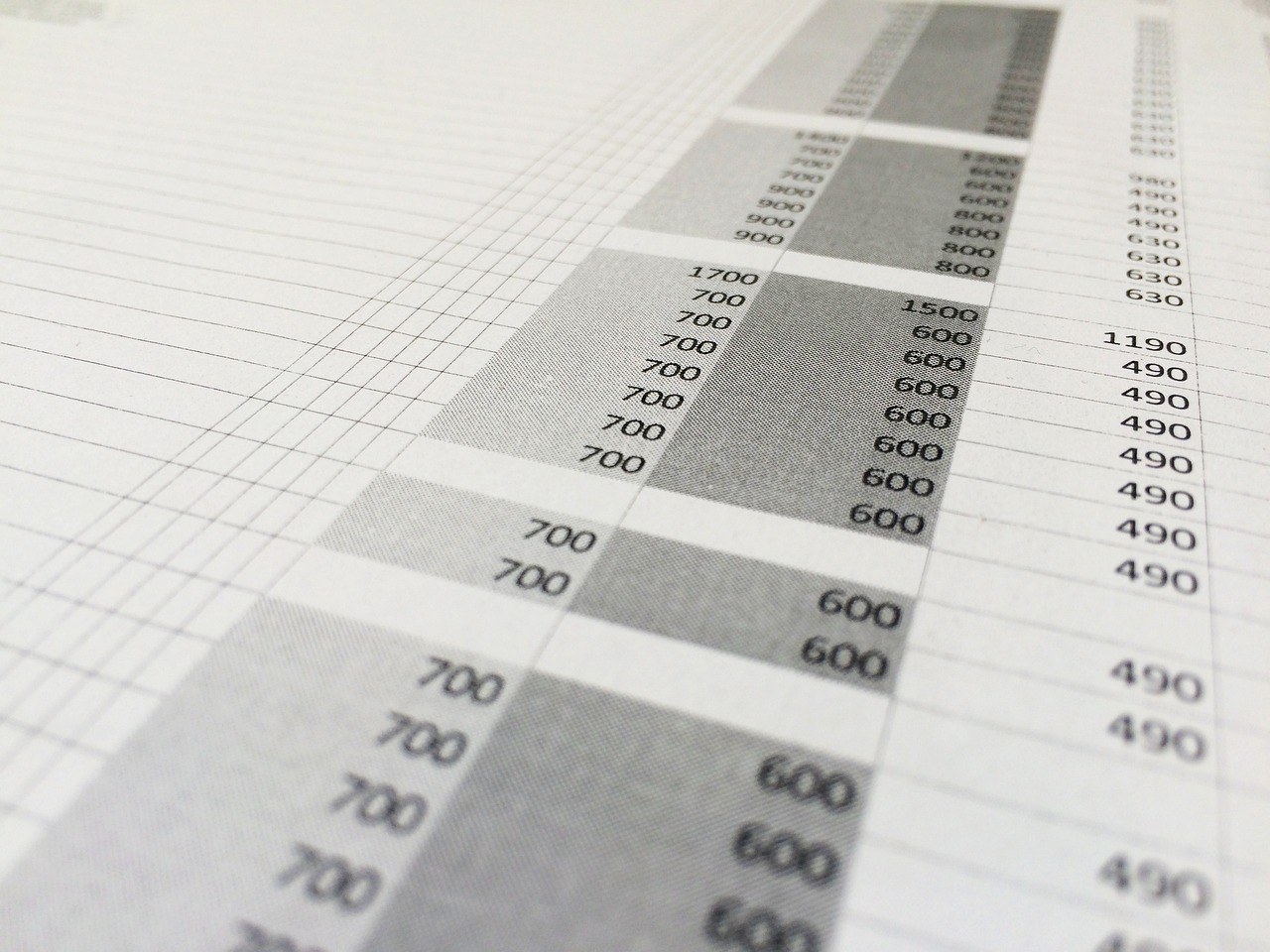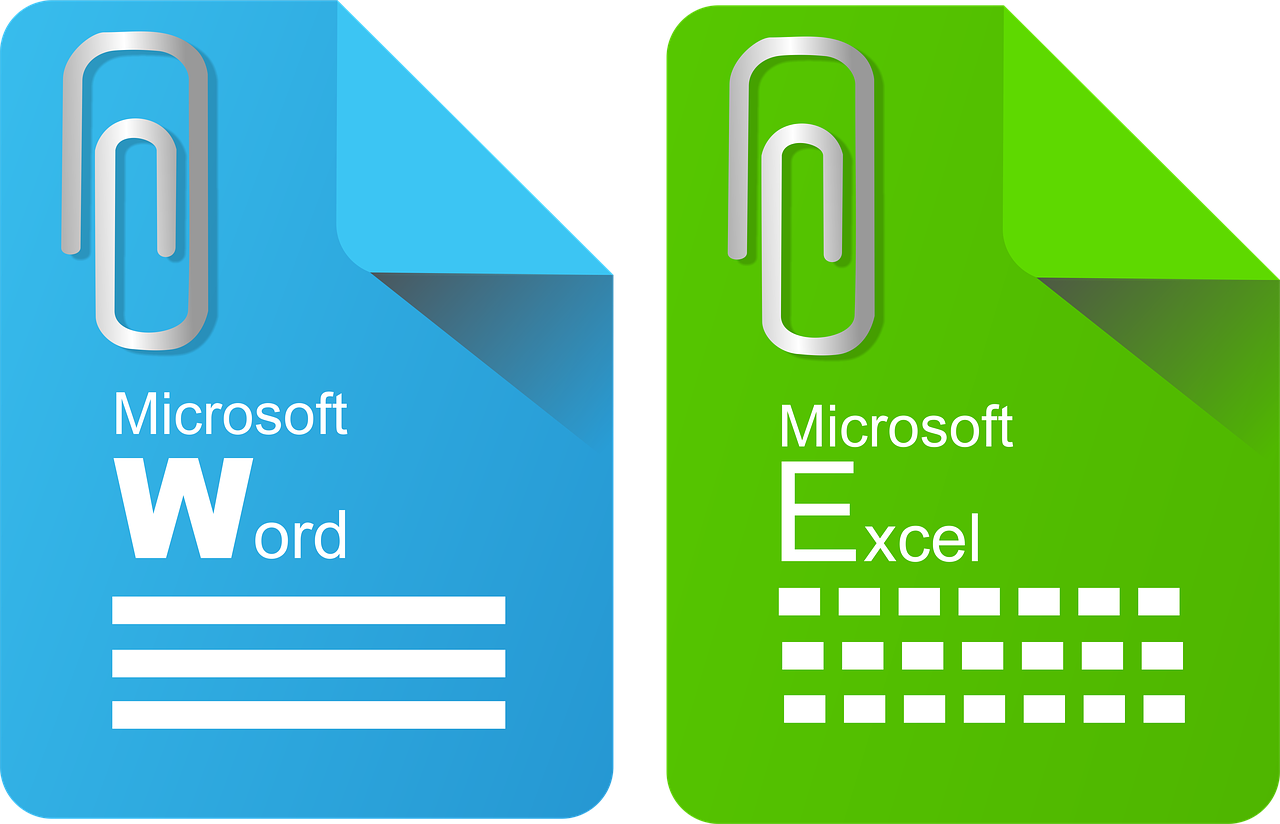자주 사용하는 엑셀 (Excel) 단축키 30가지 정리
이번에는 개인 및 업무적으로 자주 사용하는 엑셀 단축키 30가지 자세히 알려드리겠습니다. 엑셀(Excel)에서는 단축키를 사용함으로써 작업의 효율성을 크게 높일 수 있습니다. 많은 시간을 절약하고 반복적인 작업을 쉽게 처리할 수 있죠. 여기서 소개할 단축키들은 엑셀을 사용하면서 자주 활용하게 될 것입니다. 하나씩 살펴보도록 하겠습니다.
단축키의 중요성
엑셀은 많은 기능을 가지고 있으며, 그 중에서도 단축키는 빠르게 작업을 수행할 수 있는 중요한 도구입니다. 반복적인 작업을 수월하게 처리하고, 손쉽게 데이터 입력 및 편집을 가능하게 해줍니다. 따라서 단축키를 숙지하면 작업 속도가 빨라지고, 보다 편리하게 엑셀을 사용할 수 있습니다.
1. 기본적인 복사 및 붙여넣기
* 단축키 : Ctrl + C / Ctrl + V
- 설명 : 가장 많이 사용하는 복사 및 붙여넣기 단축키입니다. 데이터를 복사하고 붙여넣을 때 자주 쓰입니다.
2. 셀 편집
* 단축키 : F2
- 설명 : 선택한 셀을 편집할 수 있습니다. 빠르게 수정을 원할 때 유용합니다.
3. 다른 이름으로 저장
* 단축키 : F12
- 설명 : 파일을 다른 이름으로 저장할 수 있습니다. 기존 파일에 영향을 주지 않고 새로운 파일로 저장할 수 있습니다.
4. 작업 되돌리기
* 단축키 : Ctrl + Z
- 설명 : 마지막 작업을 취소하는 단축키입니다. 실수로 잘못된 작업을 했을 때 유용합니다.
5. 작업 다시 실행
* 단축키 : Ctrl + Y
- 설명 : 되돌리기 취소를 통해 마지막 작업을 재실행합니다. 다시 되돌리고 싶을 때 사용합니다.
6. 찾기
* 단축키 : Ctrl + F
- 설명 : 셀에서 특정 값을 찾을 수 있습니다. 대량의 데이터에서 특정 정보를 찾아야 할 때 유용합니다.
7. 찾기 및 바꾸기
* 단축키 : Ctrl + H
- 설명 : 특정 값을 다른 값으로 바꿀 수 있습니다. 데이터 수정 시 편리합니다.
8. 모두 선택
* 단축키 : Ctrl + A
- 설명 : 시트의 모든 셀을 선택합니다. 전체 데이터를 한 번에 선택할 때 유용합니다.
9. 인쇄 미리보기
* 단축키 : Ctrl + P
- 설명 : 문서를 인쇄하기 전에 미리 볼 수 있습니다. 인쇄 품질을 확인할 수 있습니다.
10. 계산
* 단축키 : F9
- 설명 : 엑셀 시트의 모든 수식을 다시 계산합니다. 수식 변경 후 결과를 확인할 때 사용합니다.

11. 셀 서식 설정
* 단축키 : Ctrl + 1
- 설명 : 셀 서식 대화상자를 열 수 있습니다. 서식을 세부적으로 조정할 수 있습니다.
12. 셀 삽입
* 단축키 : Ctrl + Shift + +
- 설명 : 선택한 셀 위에 새 셀을 삽입합니다. 기존 데이터를 유지하면서 새로운 셀을 추가할 수 있습니다.
13. 셀 삭제
* 단축키 : Ctrl +
- 설명 : 선택한 셀을 삭제합니다. 불필요한 데이터를 제거할 때 사용합니다.
14. 위쪽 셀로 이동
* 단축키 : 위쪽 화살표
- 설명 : 한 셀 위로 이동합니다. 데이터 입력 시 편리합니다.
15. 아래쪽 셀로 이동
* 단축키 : 아래쪽 화살표
- 설명 : 한 셀 아래로 이동합니다. 데이터 입력 시 유용합니다.
16. 왼쪽 셀로 이동
* 단축키 : 왼쪽 화살표
- 설명 : 한 셀 왼쪽으로 이동합니다. 빠르게 데이터 포커스를 변경할 수 있습니다.
17. 오른쪽 셀로 이동
* 단축키 : 오른쪽 화살표
- 설명 : 한 셀 오른쪽으로 이동합니다. 데이터 탐색에 유용합니다.
18. 새 워크시트 추가
* 단축키 : Shift + F11
- 설명 : 새로운 워크시트를 추가합니다. 데이터를 정리할 때 편리합니다.
19. 이전 시트로 이동
* 단축키 : Ctrl + Page Up
- 설명 : 이전 워크시트로 이동합니다. 여러 시트를 사용할 때 유용합니다.
20. 다음 시트로 이동
* 단축키 : Ctrl + Page Down
- 설명 : 다음 워크시트로 이동합니다. 시트 간 빠른 전환이 가능합니다.
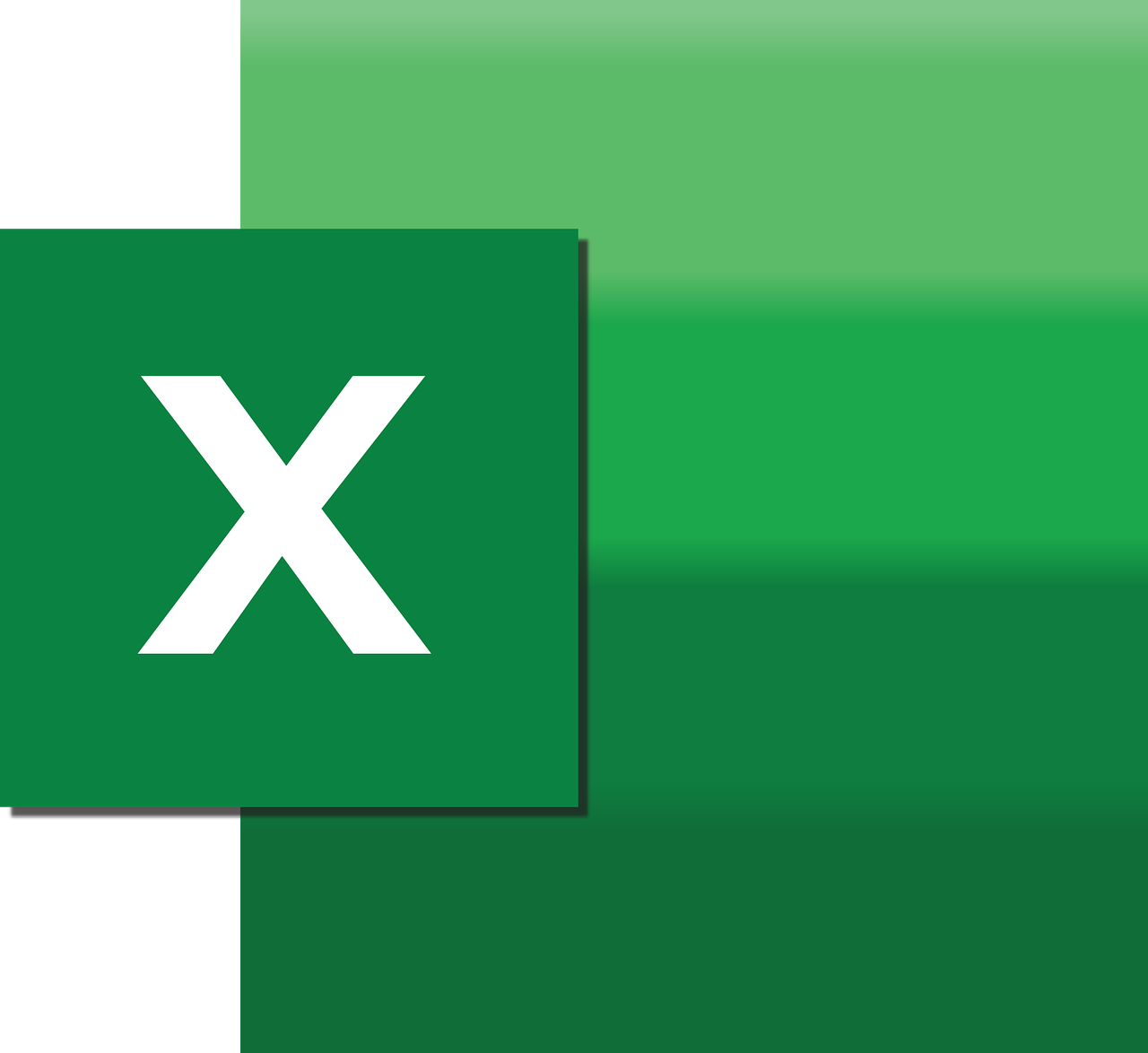
21. 주석 추가
* 단축키 : Shift + F2
- 설명 : 선택한 셀에 주석을 추가합니다. 정보를 추가할 때 유용합니다.
22. 그리드라인 표시/숨기기
* 단축키 : Alt + W, V, G
- 설명 : 그리드라인을 표시하거나 숨길 수 있습니다. 데이터 가독성을 높여줍니다.
23. 셀 내용 지우기
* 단축키 : Delete
- 설명 : 선택한 셀의 내용을 삭제합니다. 빠르게 데이터를 정리할 수 있습니다.
24. 인쇄
* 단축키 : Ctrl + P
- 설명 : 현재 파일을 인쇄합니다. 인쇄에 필요한 단축키입니다.
25. 이름 상자에서 이동
* 단축키 : F5
- 설명 : 이름 상자에서 특정 셀로 빠르게 이동합니다. 대량의 데이터를 처리할 때 유용합니다.
26. 서식 복사
* 단축키 : Ctrl + Shift + C
- 설명 : 셀의 서식을 복사하여 다른 셀에 적용합니다. 일관된 서식을 유지하는 데 유용합니다.
27. 셀 병합
* 단축키 : Ctrl + M
- 설명 : 여러 셀을 병합합니다. 제목 등의 표시를 할 때 유용합니다.
28. 열 너비 자동 조정
* 단축키 : Alt + H, O, I
- 설명 : 열의 너비를 자동으로 조정합니다. 데이터에 맞게 열 너비를 조절할 수 있습니다.
29. 행 높이 자동 조정
* 단축키 : Alt + H, O, A
- 설명 : 행의 높이를 자동으로 조정합니다. 셀 내용에 맞게 행 높이를 조정할 수 있습니다.
30. 하이퍼링크 만들기
* 단축키 : Ctrl + K
- 설명 : 선택한 셀에 하이퍼링크를 추가합니다. 링크를 통해 관련 정보를 쉽게 연결할 수 있습니다.
단축키 활용 팁
엑셀 단축키를 더욱 효과적으로 활용하기 위해서는 자주 사용하는 단축키를 반복적으로 연습하는 것이 중요합니다. 필요할 때마다 단축키를 사용하는 습관을 들이면 자연스럽게 익힐 수 있습니다. 또한, 자신의 작업 스타일에 맞게 단축키를 조합해 활용하면 더욱 빠른 작업이 가능합니다.
엑셀의 단축키는 다양한 작업을 쉽게 만들어 주며, 작업 속도를 높이는 데 큰 도움이 됩니다. 단축키를 익히고 활용함으로써 여러분의 엑셀 작업이 보다 효율적이고 편리해지길 바랍니다.